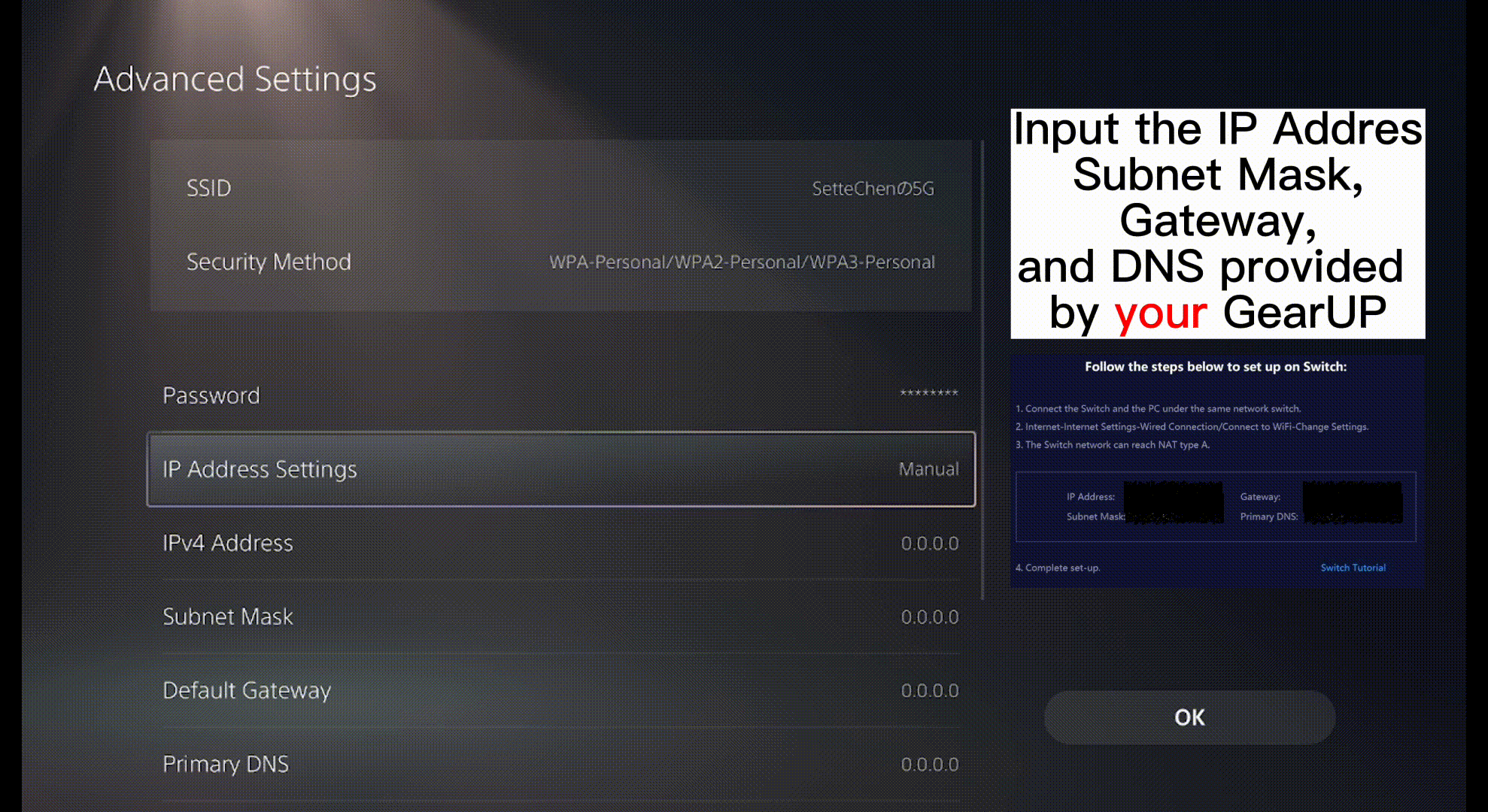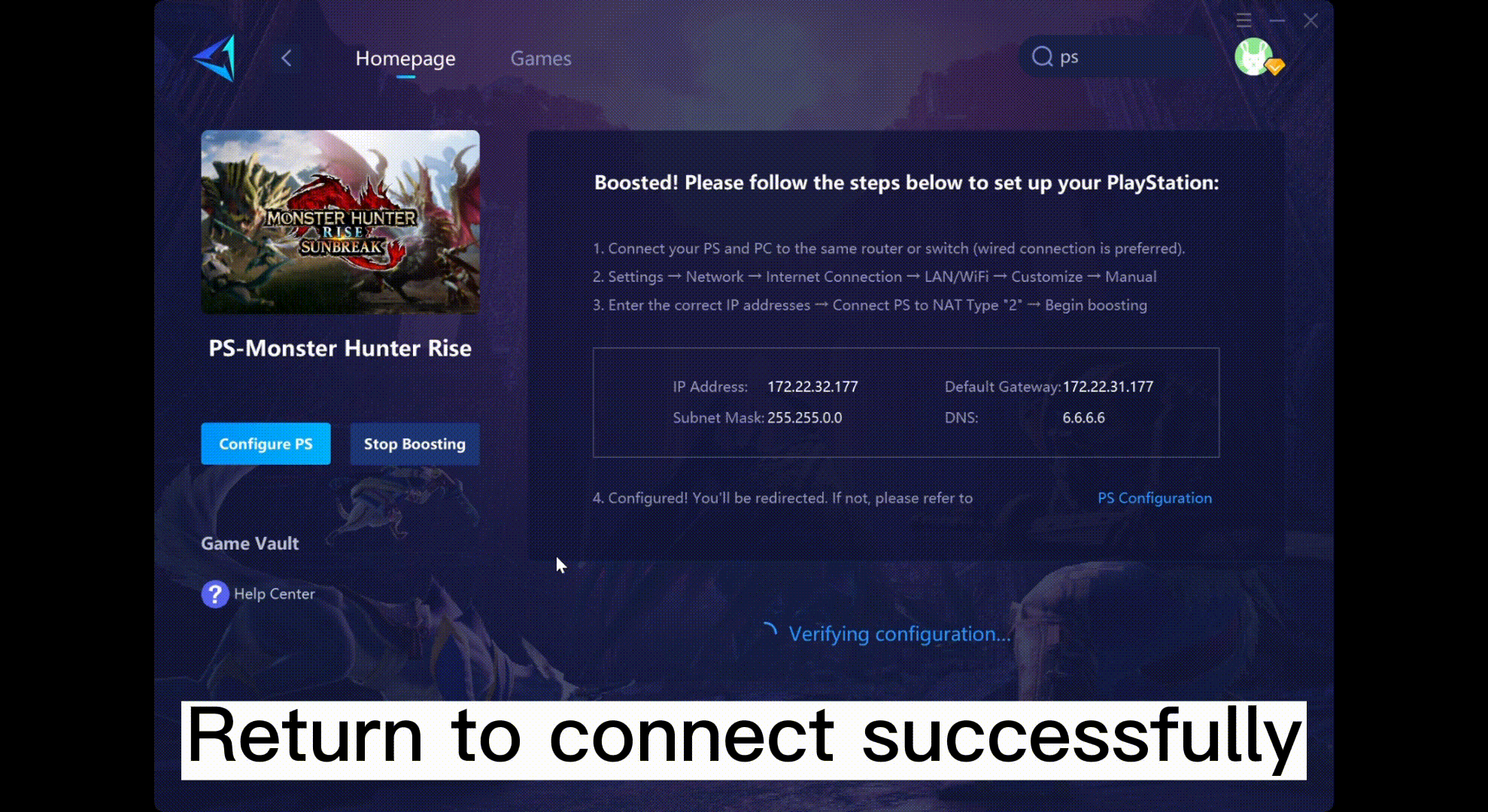Инструкции по улучшению PlayStation
2023-06-06
A. Подключите PlayStation к ПК
LAN: Установите GearUP Booster на свой ПК и подключите оба устройства к одному маршрутизатору, используя LAN-кабели.
Wi-Fi: Установите GearUP Booster на свой ПК и подключите PlayStation к той же Wi-Fi-сети. Ваш ПК может быть подключен к сети через проводное соединение.
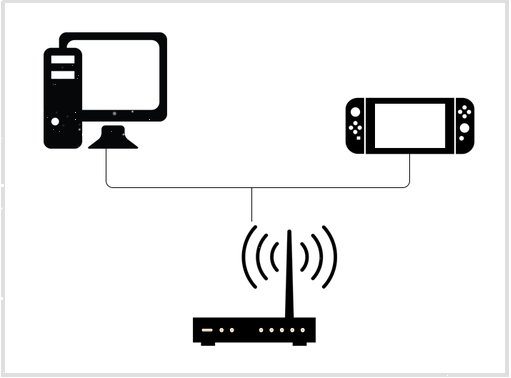
Условия улучшения PlayStation 4
Напоминание:
- Не подключайтесь к модему или телевизионной приставке.
- Если у вас плохой сигнал Wi-Fi и вы не можете использовать LAN-кабель, попробуйте усилитель Wi-Fi.
- Маршрутизаторы TP-Link вызовут параметрические флуктуации после усиления. Если у вас возникли проблемы с подключением к сети PlayStation, перезагрузите свой маршрутизатор и GearUP Booster, и настройте свою сеть, как показано здесь.
B. Настройте свой ПК
- Загрузите последнюю версию GearUP Booster.
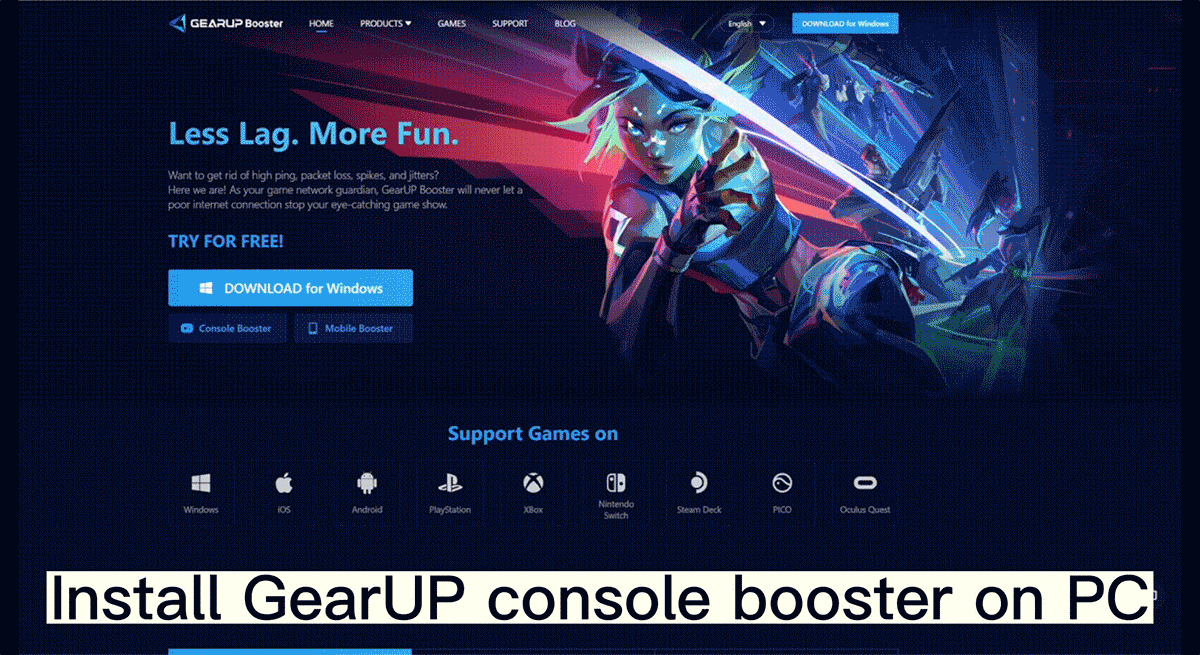
- Перейдите в [Игры] → [PlayStation] или введите "PS", чтобы просмотреть все доступные игры PlayStation.
- Выберите игру, которую хотите играть, и начните улучшение.
- После улучшения появится следующее предупреждение.
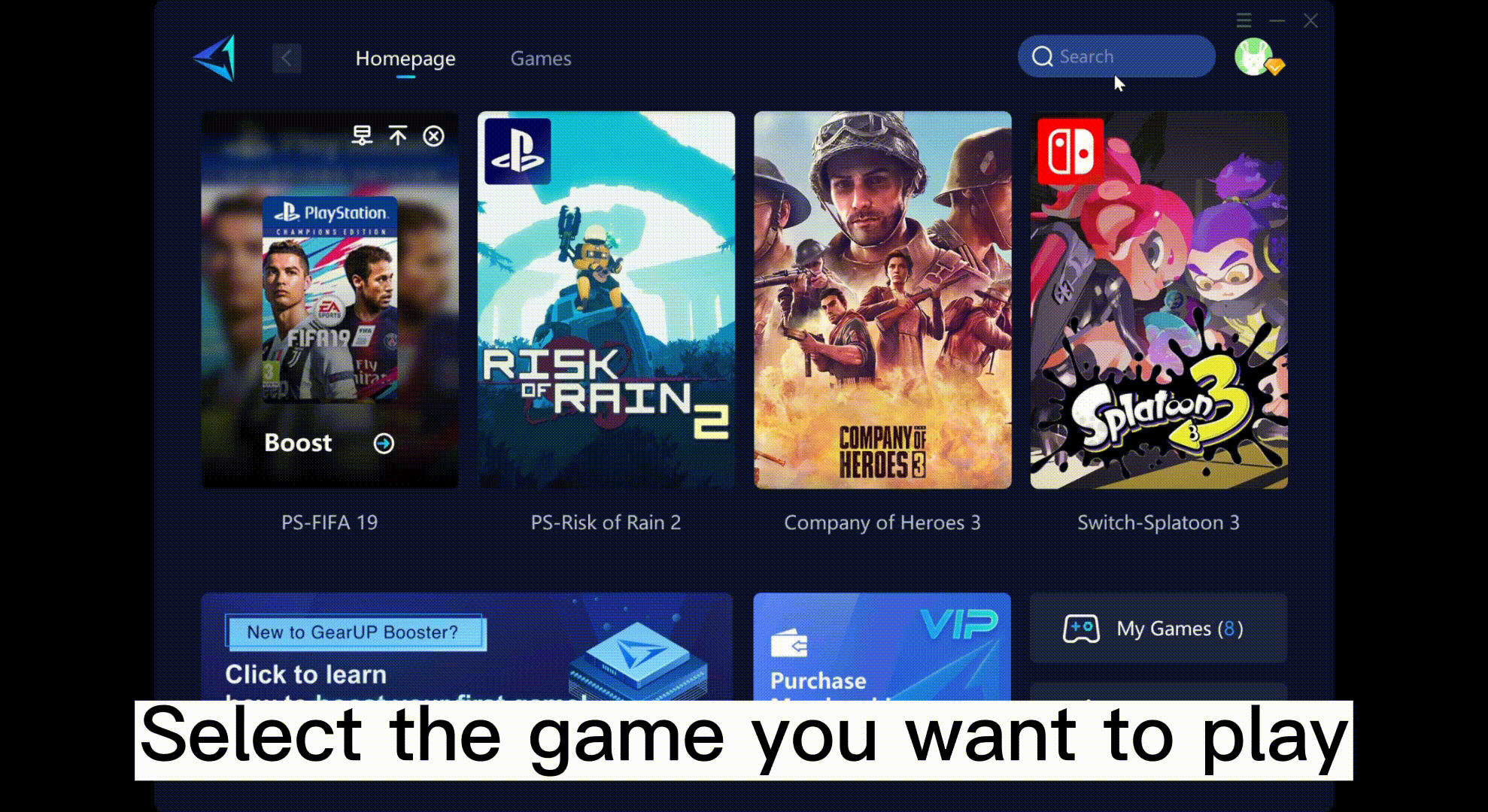
- Хорошая работа! Теперь вы можете следовать следующим шагам для настройки сети PlayStation.
C. Настройте свою PlayStation и улучшайте
- Настройка подключения к Интернету: [Настройки] → [Сеть] → [Подключение к Интернету].
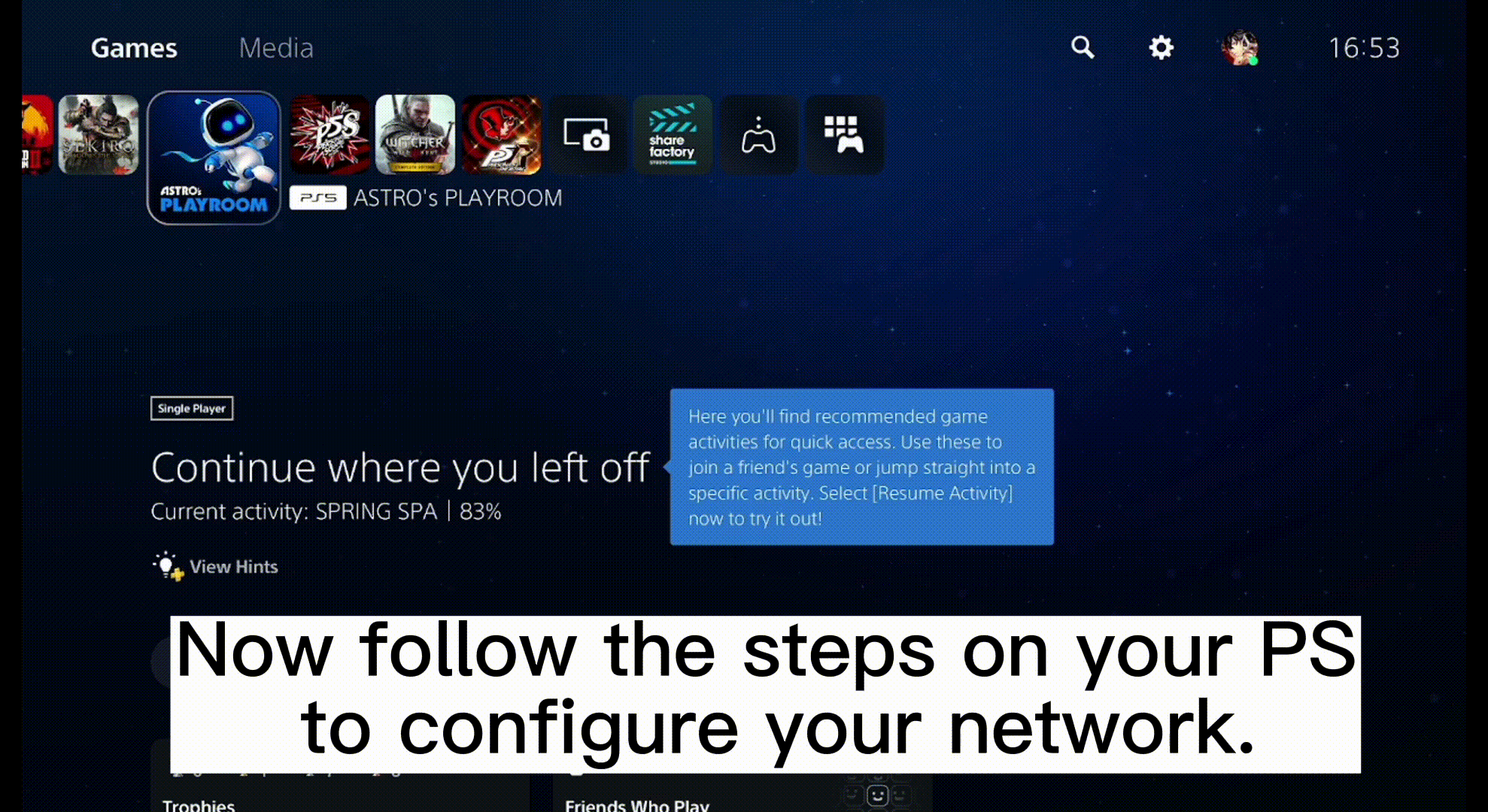
- PlayStation 4: [Настройка подключенияк Интернету] → [Использовать LAN-кабель] (выберите [Использовать Wi-Fi], если используете Wi-Fi) → [Пользовательская настройка] → [Ручная настройка] → Введите IP-адрес, маску подсети, шлюз и DNS, предоставленные GearUP.
PlayStation 5: [Настройка подключения к Интернету] → Выберите LAN или Wi-Fi → [Дополнительные настройки]
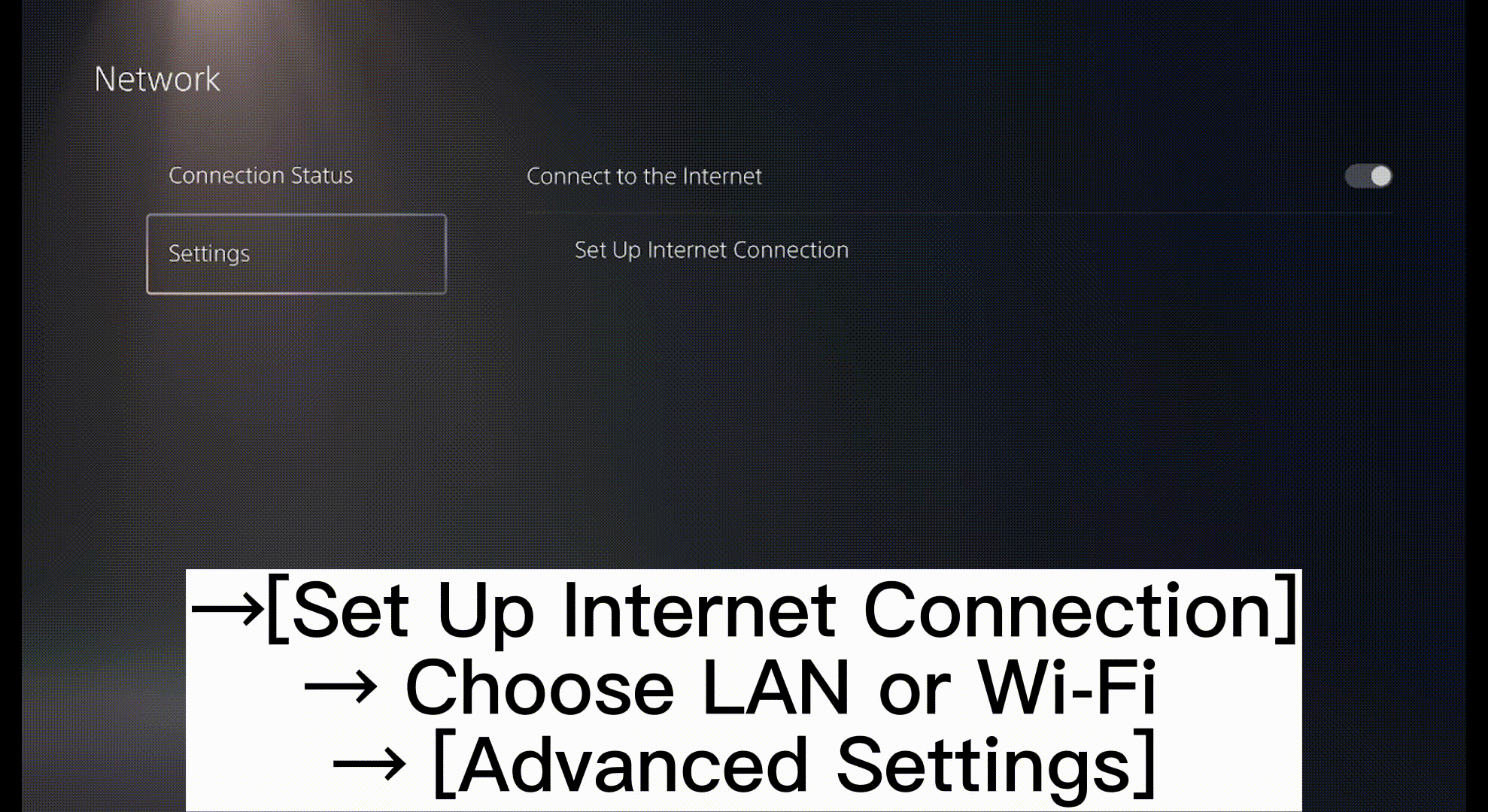
- PlayStation 4: [Настройки MTU] → [Не использовать] → [Проверить подключение к Интернету] → Наслаждайтесь!
PlayStation 5: Введите IP-адрес и DNS, предоставленные GearUP, и нажмите ОК.