Khắc phục bộ điều khiển CS2 không hoạt động trên PC
Bạn có phải là fan hâm mộ của Counter-Strike 2 (CS2), trò chơi bắn súng góc nhìn thứ nhất nổi tiếng không? Bạn đã bao giờ gặp phải vấn đề chuột và bàn phím không hoạt động sau khi cập nhật CS2 chưa? Nếu bạn thất vọng vì vấn đề này và không biết cách khắc phục, đừng lo lắng. Trong bài viết này, chúng tôi sẽ giúp bạn tìm hiểu và giải quyết vấn đề. Dưới đây là một số giải pháp khả thi mà bạn có thể thử.
Tại sao Bộ điều khiển CS2 không hoạt động trên PC?
Có nhiều lý do có thể khiến bộ điều khiển CS2 của bạn không hoạt động trên PC. Một số trong số đó là:
- Trục trặc hệ thống tạm thời hoặc dữ liệu bộ nhớ đệm gây cản trở trò chơi.
- Kết nối lỏng lẻo hoặc cổng USB bị lỗi ảnh hưởng đến tín hiệu của bộ điều khiển.
- Trình điều khiển bộ điều khiển sai hoặc lỗi thời khiến PC không thể nhận ra bộ điều khiển.
- Xung đột hoặc không tương thích giữa bộ điều khiển và cài đặt Steam hoặc phần mềm khác trên PC.
- Tệp trò chơi bị hỏng hoặc bị thiếu khiến trò chơi gặp trục trặc.
Làm cách nào để khắc phục Bộ điều khiển CS2 không hoạt động trên PC?
Tùy thuộc vào nguyên nhân của sự cố, bạn có thể thử các phương pháp khác nhau để khắc phục. Dưới đây là một số phương pháp phổ biến mà bạn có thể thử. Tuy nhiên, xin lưu ý rằng một số phương pháp này yêu cầu một số kiến thức về máy tính và có thể gây ra hậu quả không thể khắc phục cho PC của bạn nếu thực hiện không đúng. Vui lòng thực hiện một cách thận trọng.
Phương pháp 1: Khởi động lại PC
Phương pháp đầu tiên và đơn giản nhất là khởi động lại PC theo cách thủ công. Điều này có thể giúp bạn xóa mọi trục trặc tạm thời hoặc dữ liệu bộ nhớ đệm có thể ảnh hưởng đến trò chơi. Đôi khi, việc khởi động lại đơn giản có thể giải quyết được nhiều vấn đề.
Để khởi động lại PC, hãy làm theo các bước sau:
- Nhấn phím logo Windows và R cùng lúc để mở hộp thoại Run.
- Gõ lệnh tắt máy /r rồi nhấn Enter. Điều này sẽ khởi động lại PC của bạn ngay lập tức.
- Sau khi PC của bạn khởi động lại, hãy khởi chạy CS2 và kiểm tra xem bộ điều khiển có hoạt động không.
Cách 2: Ngắt kết nối và kết nối lại bộ điều khiển
Một phương pháp dễ dàng khác là ngắt kết nối và kết nối lại bộ điều khiển trên PC. Điều này có thể giúp bạn đảm bảo rằng không có trục trặc kết nối nào xảy ra ở phía bạn. Bất kỳ loại kết nối lỏng lẻo hoặc sự cố nào với cổng USB đều có thể gây ra sự cố.
Để ngắt kết nối và kết nối lại bộ điều khiển, hãy làm theo các bước sau:
- Rút phích cắm bộ điều khiển ra khỏi cổng USB của PC.
- Đợi vài giây rồi cắm lại.
- Đảm bảo rằng bộ điều khiển được kết nối chắc chắn và cổng USB hoạt động bình thường.
- Khởi chạy CS2 và kiểm tra xem bộ điều khiển có hoạt động không.
Phương pháp 3: Đặt cài đặt bộ điều khiển Steam
Một điều khác bạn nên làm là điều chỉnh cài đặt bộ điều khiển Steam trên PC. Điều này có thể giúp bạn kiểm tra xem có vấn đề gì với khả năng kết nối hoặc khả năng tương thích của bộ điều khiển hay không.
Để đặt cài đặt bộ điều khiển Steam, hãy làm theo các bước sau:
- Khởi chạy Steam và nhấp vào Steam ở góc trên bên trái màn hình.
- Chọn Cài đặt từ menu thả xuống.
- Click vào Controller ở khung bên trái rồi click vào General Controller Setting.
- Kiểm tra xem bộ điều khiển của bạn có được Steam phát hiện hay không và liệu nó có biểu tượng màu xanh lục bên cạnh hay không. Nếu không, hãy nhấp vào Phát hiện bộ điều khiển và làm theo hướng dẫn để thêm bộ điều khiển của bạn.
- Đảm bảo rằng Hỗ trợ cấu hình gamepad chung được bật cho bộ điều khiển của bạn. Bạn cũng có thể tùy chỉnh bố cục, nút và độ nhạy của bộ điều khiển theo sở thích của mình.
- Nhấp vào OK để lưu các thay đổi của bạn và thoát khỏi cài đặt Steam.
- Khởi chạy CS2 và kiểm tra xem bộ điều khiển có hoạt động không.
Phương pháp 4: Kích hoạt cấu hình bộ điều khiển
Bạn cũng nên kích hoạt cấu hình bộ điều khiển trên Steam. Điều này có thể giúp bạn kiểm tra xem sự cố bộ điều khiển không hoạt động đã được khắc phục hay chưa.
Để kích hoạt cấu hình bộ điều khiển, hãy làm theo các bước sau:
- Khởi chạy Steam và vào Library của bạn.
- Nhấp chuột phải vào Counter-Strike 2 và chọn Properties từ menu ngữ cảnh.
- Bấm vào Controller ở khung bên trái rồi bấm vào Bật Cài đặt đầu vào Steam cho mỗi trò chơi.
- Chọn Forced Off từ menu và nhấp vào OK để lưu các thay đổi của bạn.
- Khởi chạy CS2 và kiểm tra xem bộ điều khiển có hoạt động không.
Phương pháp 5: Tắt đầu vào Steam
Bạn cũng nên thử tắt tùy chọn đầu vào trên Steam. Điều này có thể giúp bạn đảm bảo rằng không có xung đột giữa Steam và phần mềm khác trên PC có thể ảnh hưởng đến bộ điều khiển của bạn.
Để tắt Steam input, hãy làm theo các bước sau:
- Khởi chạy Steam và vào Thư viện của bạn.
- Nhấp chuột phải vào Counter-Strike 2 và chọn Properties từ menu ngữ cảnh.
- Bấm vào Controlle ở khung bên trái rồi bấm vào Bật Cài đặt đầu vào Steam cho mỗi trò chơi.
- Chọn Forced Off từ menuvà nhấp vào OK để lưu các thay đổi của bạn.
- Khởi chạy CS2 và kiểm tra xem bộ điều khiển có hoạt động không.
Cách sử dụng GearUP Booster để giải quyết các sự cố mạng CS2
Ngoài việc chuột và bàn phím không hoạt động, bạn cũng có thể gặp phải nhiều sự cố mạng khác nhau khi chơi CS2. Những sự cố mạng này có thể khiến CS2 của bạn bị lag, mất gói tin, có ping cao và ảnh hưởng đến hiệu suất của bạn trong trò chơi. Nhưng các vấn đề về mạng rất phức tạp và nếu bạn không có kiến thức chuyên môn thì khó có thể tìm ra vấn đề nằm ở đâu.
Đó là lý do tại sao bạn có thể muốn sử dụng GearUP Booster, một công cụ mạng chuyên nghiệp chuyên tối ưu hóa mạng trò chơi. Nó đã triển khai các nút mạng trên toàn thế giới và thuật toán thông minh của nó có thể phù hợp với tuyến đường tốt nhất theo máy chủ bạn chọn, giúp bạn giảm khả năng xảy ra các sự cố mạng. Không những vậy, công cụ này còn có những ưu điểm sau:
- Giải quyết hiệu quả các vấn đề mạng khác nhau của CS2.
- Dùng thử miễn phí 3 ngày, trải nghiệm trọn vẹn hiệu quả.
- Công nghệ định tuyến thông minh thích ứng độc quyền.
- Dễ sử dụng, không cần kiến thức chuyên môn.
- Đội ngũ kỹ thuật và chăm sóc khách hàng chuyên nghiệp.
Để sử dụng GearUP Booster, hãy làm theo các bước sau:
Bước 1: Tải xuống GearUP Booster
Bước 2: Tìm kiếm CS2.
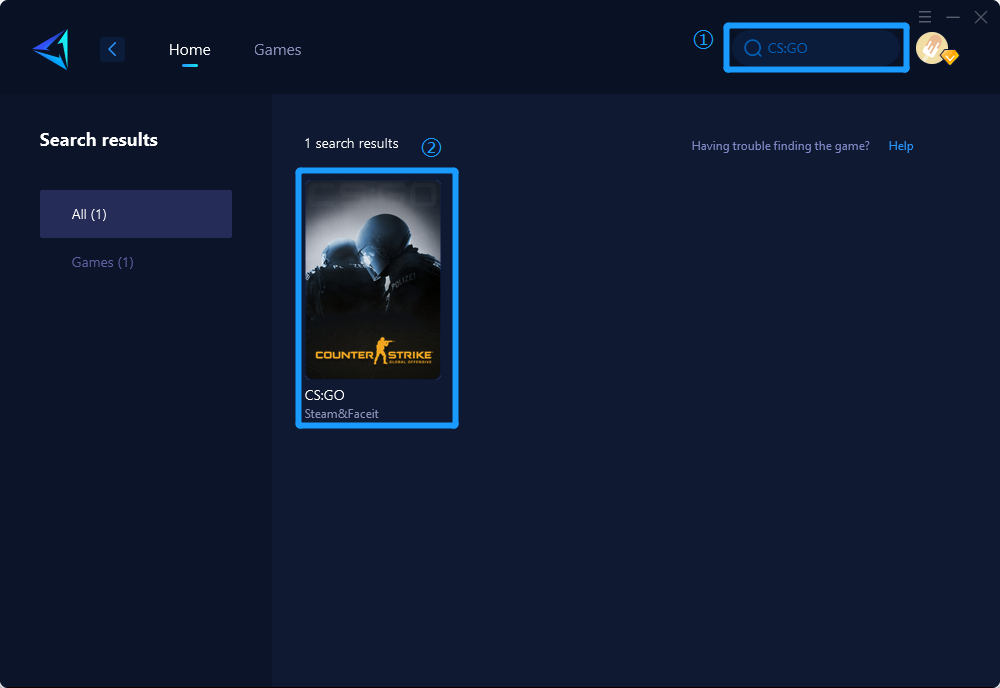
Bước 3: Chọn Máy chủ trò chơi và Nút.
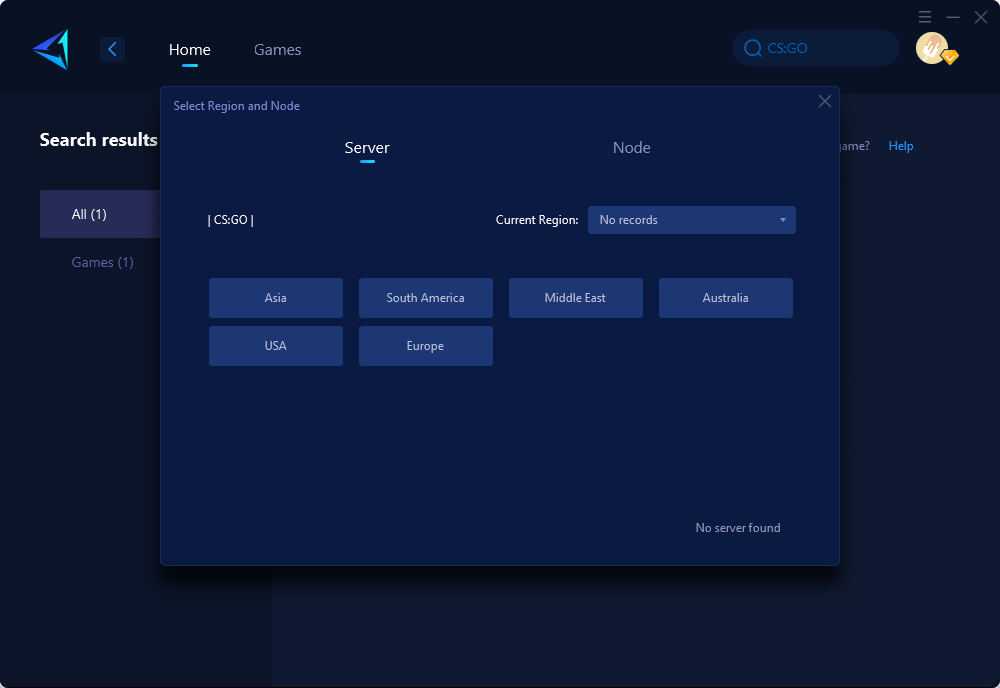
Bước 4: Nhấp vào "Xác nhận", GearUP Booster sẽ tối ưu hóa cài đặt mạng.
Kết luận
Trong bài viết này chúng tôi đã hướng dẫn các bạn cách khắc phục bộ điều khiển CS2 không hoạt động trên PC. Chúng tôi cũng đã giới thiệu cho bạn một công cụ mạng mạnh mẽ có thể giúp bạn giải quyết các sự cố mạng CS2. Chúng tôi hy vọng rằng những phương pháp này có thể giúp bạn tận hưởng CS2 mà không gặp vấn đề gì. Nếu bạn có bất kỳ câu hỏi hoặc đề xuất nào, xin vui lòng để lại nhận xét bên dưới. Cảm ơn bạn đã đọc!

