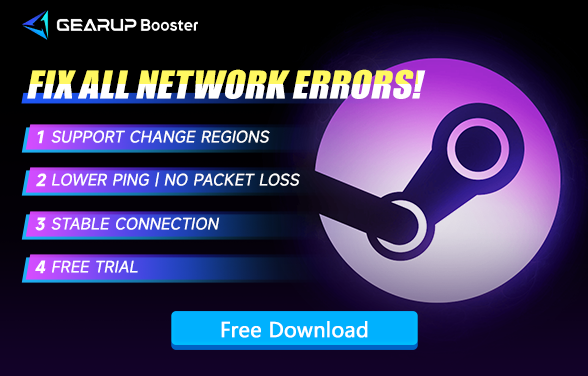5 Ways to Fix Steam Not Working
Steam, the largest gaming platform globally, offers thousands of games for players to explore. Developers worldwide can publish their creations on Steam, where gamers enhance their experience with various mods through the Steam Workshop and connect with friends from different parts of the globe.
However, issues such as the Steam can't load the store page, Steam can't launch games, Steam chat not working, or display game information may occur, detracting from the Steam experience. This guide discusses solutions to the problem of Steam not working.
Why Steam is Not Working?
Despite Valve's deployment of numerous servers worldwide, not every player can maintain an optimal network connection at all times. Therefore, if Steam is not working for you, it's likely due to network connection issues. Optimizing your network connection is crucial to resolving these problems.
How to Fix Steam Not Working?
1. Using GearUP Booster to Fix Network Connection
Given Steam's global popularity, network congestion and spikes are inevitable, affecting access to Steam. The best solution to quickly address this issue is using network optimization software like GearUP Booster. Its adaptive smart routing technology utilizes global network nodes to find the best connection routes, avoiding congestion and preventing spikes. GearUP Booster also helps eliminate disconnections and lag while playing Steam games. To use GearUP Booster, simply select a server for the best packet loss elimination and ping reduction. Try it now by following these steps:
Step 1: Download GearUP Booster.
Step 2: Search for any Steam game that you want to play.
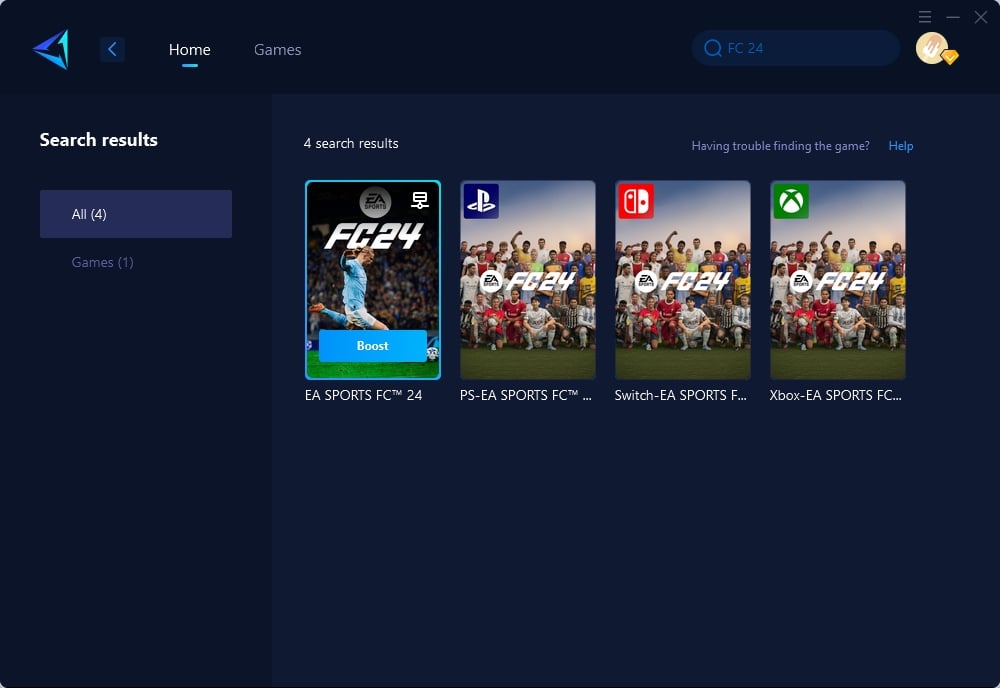
Step 3: Select Server and Node.
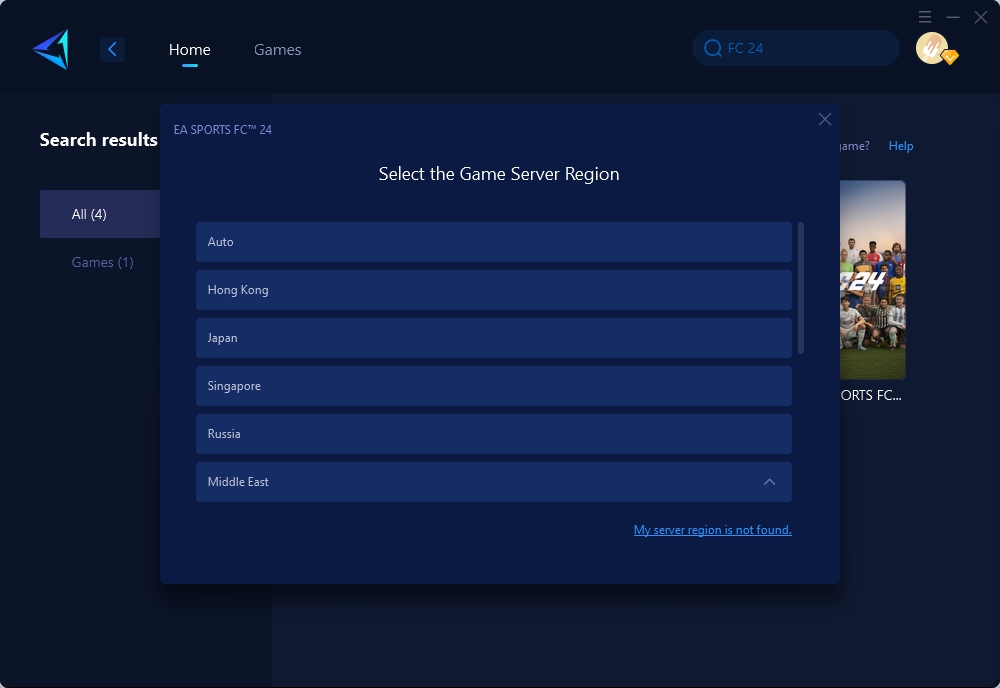
Step 4: Click to boost, and then launch the game. GearUP Booster will also boost Steam simultaneously.
2. Restarting Steam
Like any software, Steam can encounter temporary glitches or bugs during its operation. These issues might stem from incomplete updates, temporary software conflicts, or simple errors within Steam's process management. Restarting Steam can act as a soft reset, clearing any temporary issues, reinitializing its connection to the internet, and refreshing its core processes, which can often resolve many common problems without further interventions.
Steps:
- Close the Steam client.
- Open Task Manager and ensure all Steam processes are terminated.
- Relaunch Steam and check if the issue persists.
3. Allowing Steam Through Firewall
Firewalls are designed to protect your computer from unauthorized access, but they can sometimes be overly cautious and block legitimate applications like Steam from accessing the internet. This can prevent Steam from updating, accessing online content, or even launching at all. Adjusting your firewall settings to explicitly allow Steam ensures that it can communicate freely with its servers, which is essential for downloading games, updates, and for multiplayer gaming.
Steps:
- Go to Control Panel > System and Security > Windows Defender Firewall.
- Click on "Allow an app or feature through Windows Defender Firewall."
- Find Steam in the list and check its boxes. If it's not listed, click "Allow another app" to add it.
- Save changes and restart Steam.
4. Checking Your Background Applications
Running multiple applications simultaneously can consume your computer's resources, such as CPU, RAM, and network bandwidth. This competition for resources can cause Steam to perform poorly, fail to launch, or crash. By closing unnecessary background applications, you effectively allocate more resources to Steam, allowing it to run more smoothly and reducing the likelihood of crashes or performance issues.
Steps:
- Open Task Manager and identify unnecessary applications.
- Select these applications and click "End Task" to free up resources for Steam.
5. Running Steam as an Administrator
Some of Steam's operations require higher system privileges to execute properly, such as modifying system files, updating games, or installing new software. Without these privileges, Steam might fail to perform these tasks, leading to various issues, including the inability to launch. Running Steam as an administrator grants it the necessary permissions to operate effectively, overcoming hurdles that might impede its functionality.
Steps:
- Right-click the Steam shortcut.
- Choose "Run as administrator" and confirm any prompts.
Conclusion
Resolving Steam issues can be straightforward. With the right approach—optimizing your network, restarting Steam, ensuring firewall access, managing background applications, and running it as an administrator—you can quickly return to your gaming adventures.