Инструкции по улучшению Xbox Boosting
2023-06-06
A. Подключите Xbox к ПК
LAN: Установите GearUP Booster на свой ПК и подключите оба устройства к одному маршрутизатору, используя LAN-кабели.
Wi-Fi: Установите GearUP Booster на свой ПК и подключите Xbox к той же Wi-Fi-сети. Ваш ПК может быть подключен к сети через проводное соединение.
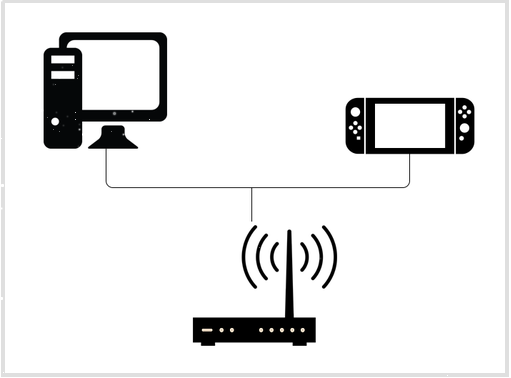
Подключите свой Xbox
Напоминание:
- Не подключайтесь к модему или телевизионной приставке.
- Если у вас плохой сигнал Wi-Fi и вы не можете использовать LAN-кабель, попробуйте усилитель Wi-Fi.
- Маршрутизаторы TP-Link вызовут параметрические флуктуации после усиления. Если у вас возникли проблемы с подключением к Xbox, перезагрузите свой маршрутизатор и GearUP Booster, и настройте свою сеть, как показано здесь.
B. Настройте свой ПК
- Загрузите последнюю версию GearUP Booster.
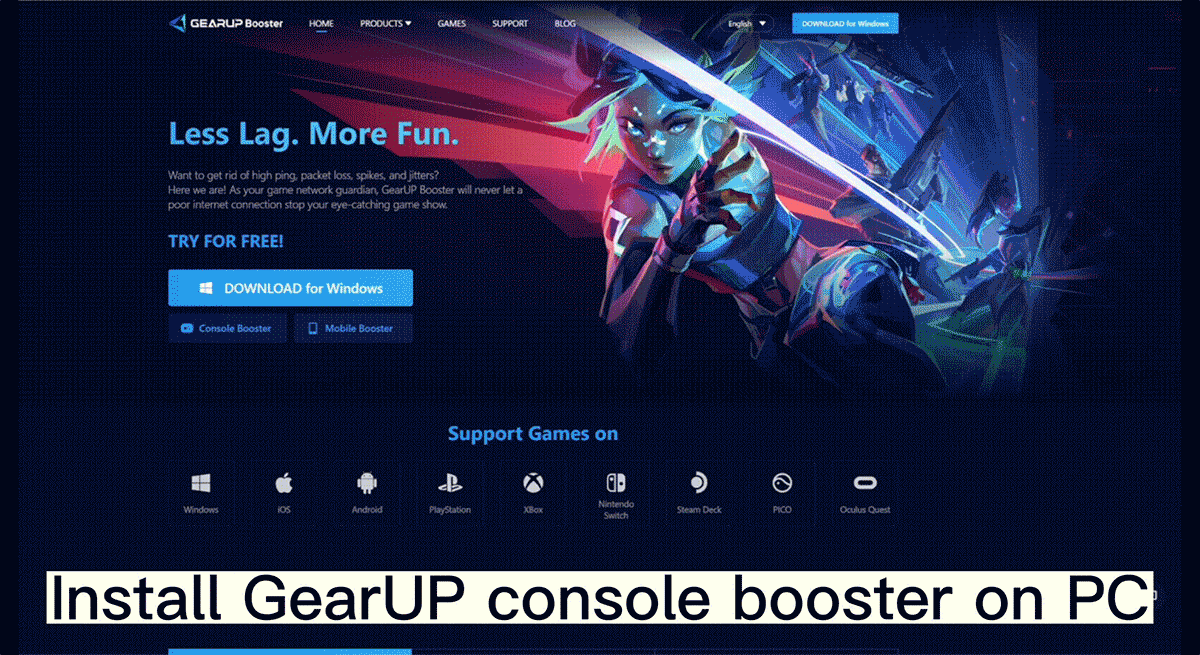
- Перейдите в [Игры] → [Xbox] или введите "Xbox" для просмотра наших игр Xbox.
- Выберите игру, которую хотите играть, и начните улучшение.
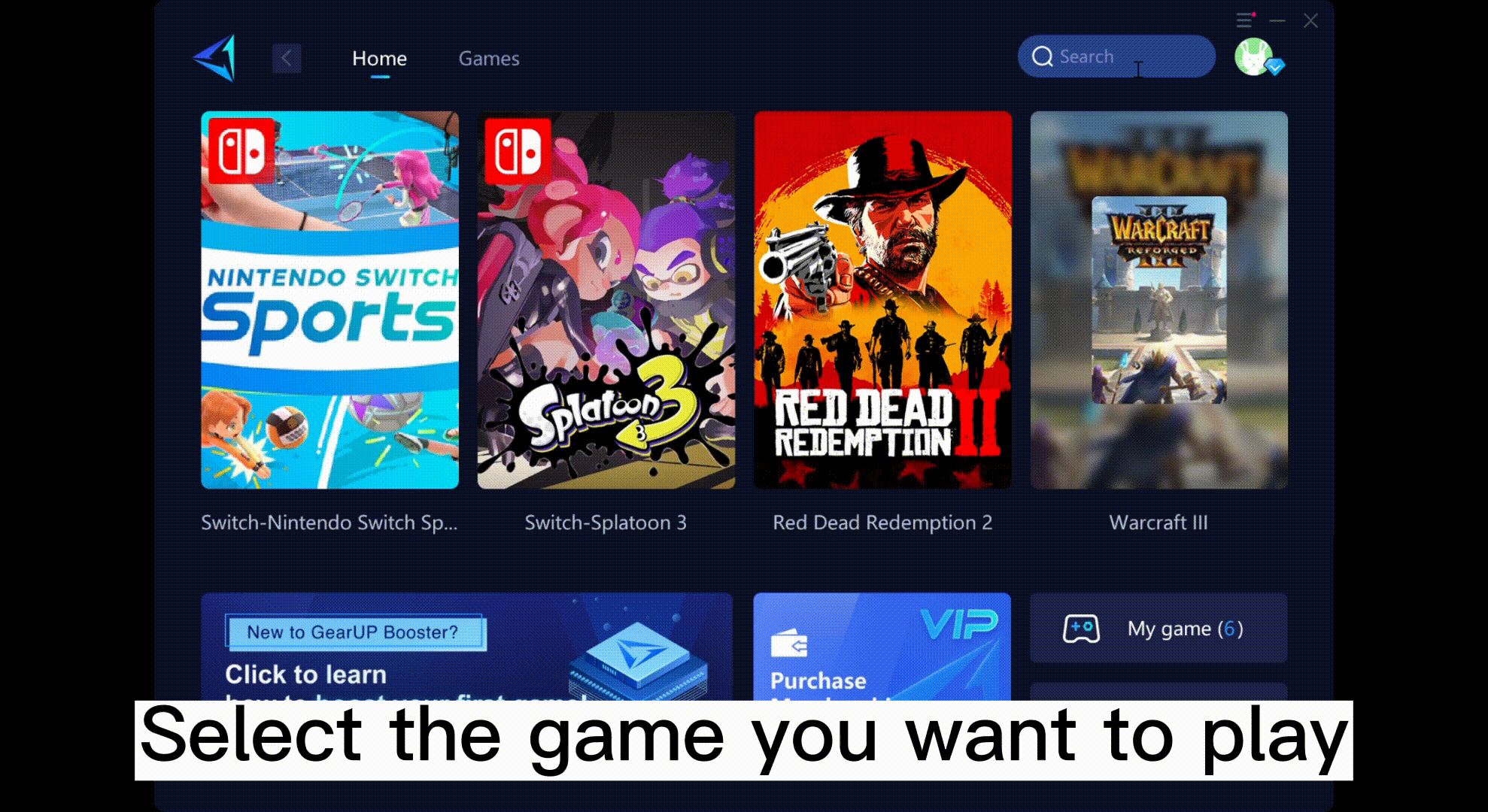
- После улучшения появится следующее предупреждение.
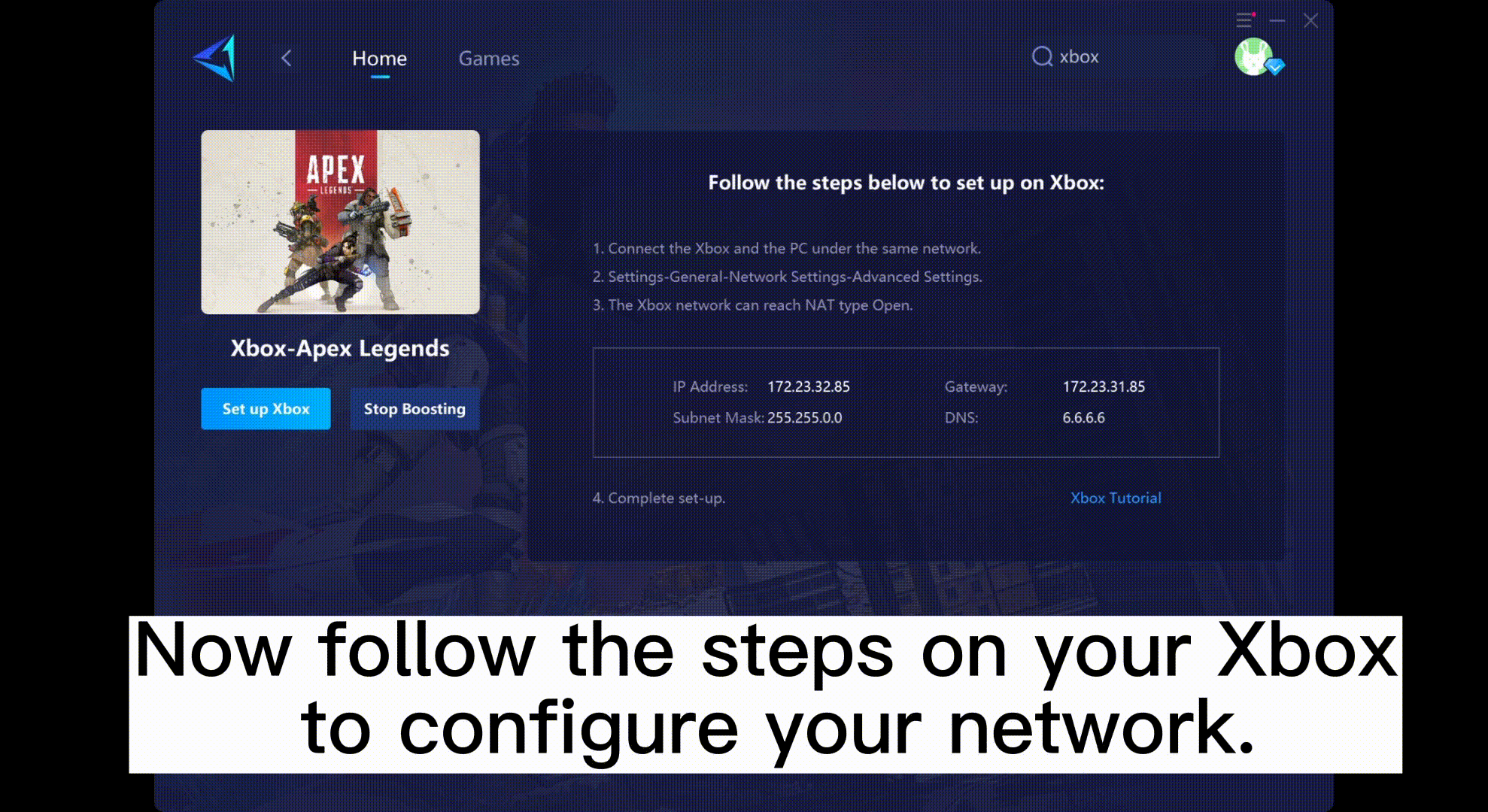
- Хорошая работа! Теперь вы можете следовать следующим шагам для настройки сети Xbox.
C. Настройте свой Xbox
Нажмите кнопку "Xbox" в центре контроллера и перейдите в [Настройки] → [Общие] → [Настройки сети] → [Дополнительные настройки]
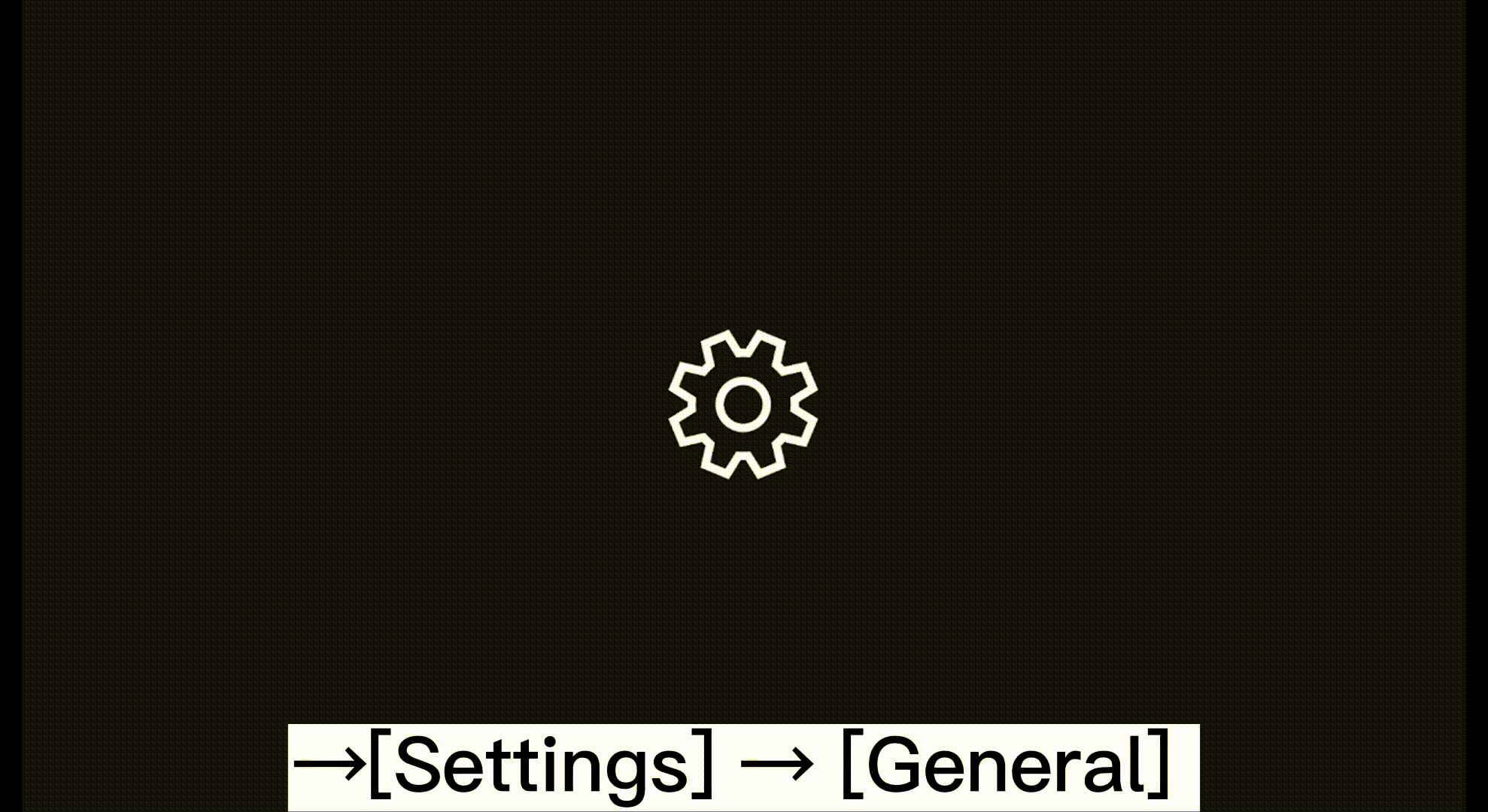
- Настройки IP
Перейдите в [Настройки IP] → [Ручной режим] и введите IP-адрес, маску подсети и шлюз, предоставленные GearUP.
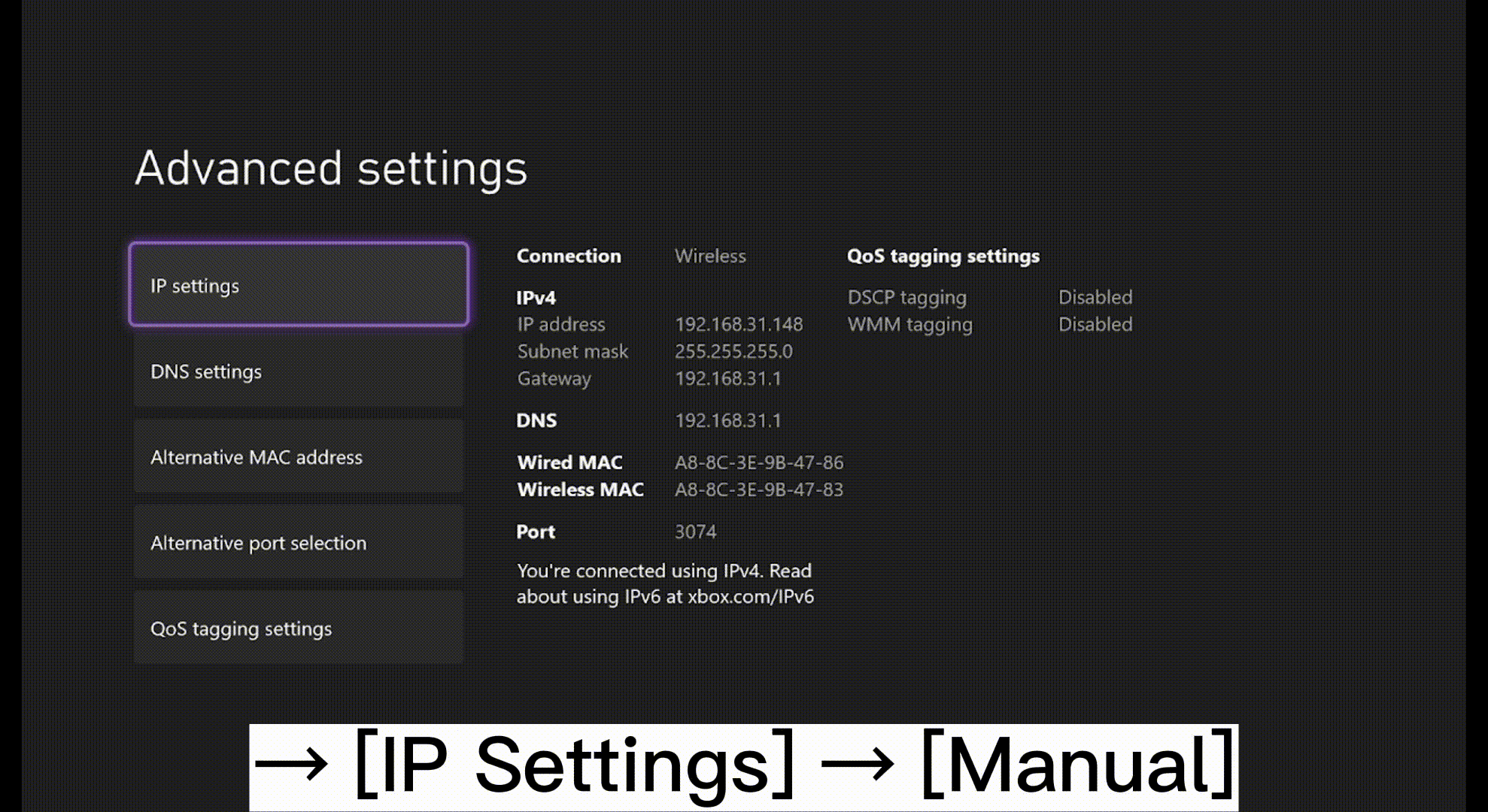
- Настройки DNS
Перейдите в [Настройки DNS] → [Ручной режим] → Введите 6.6.6.6 для первичного IPv4 DNS → Введите 0.0.0.0 для вторичного IPv4 DNS. Пример успешной конфигурации показан ниже:
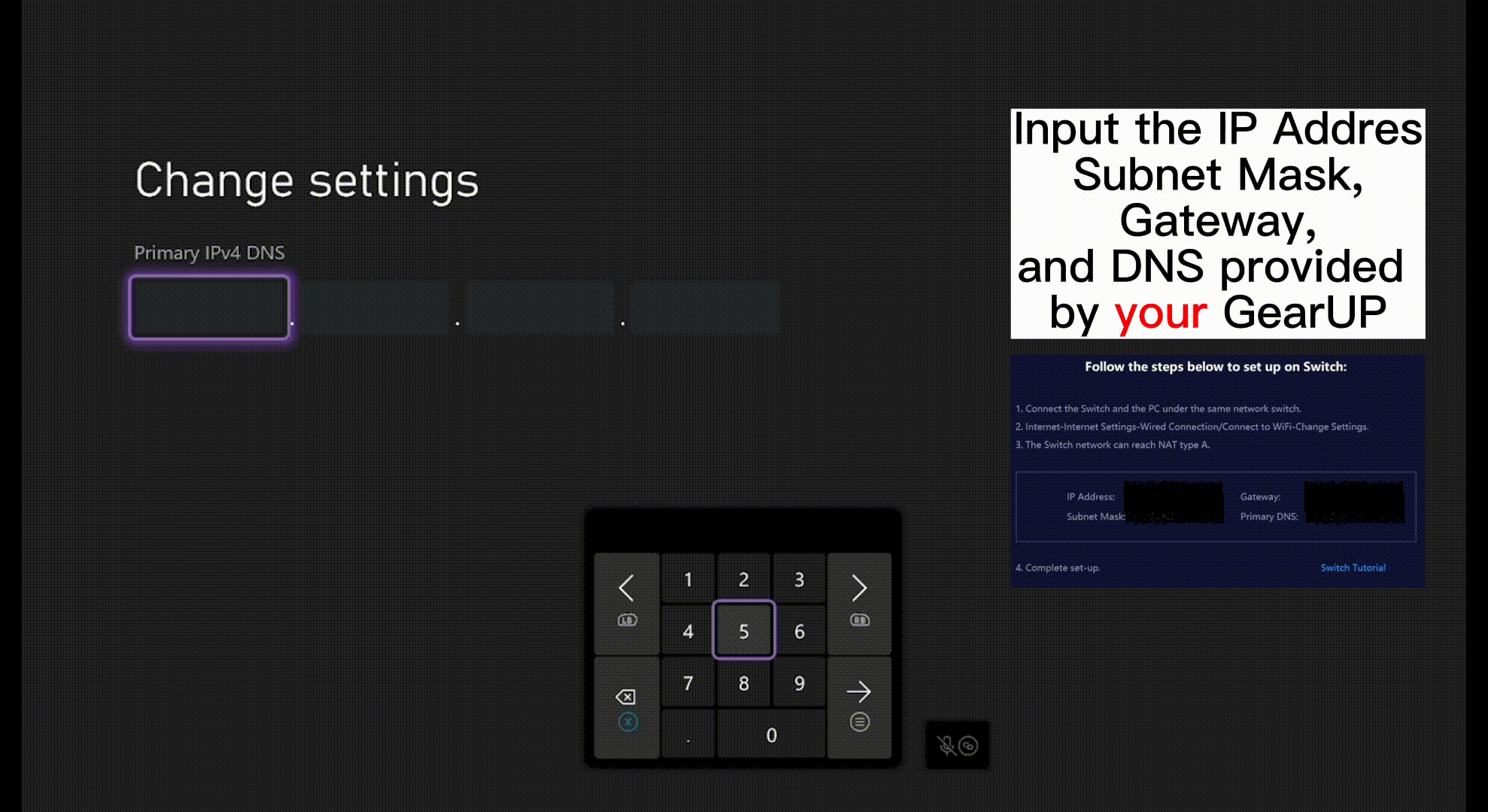
- Вернитесь на предыдущую страницу. Вы готовы, если тип NAT отображается как "Открытый"!

